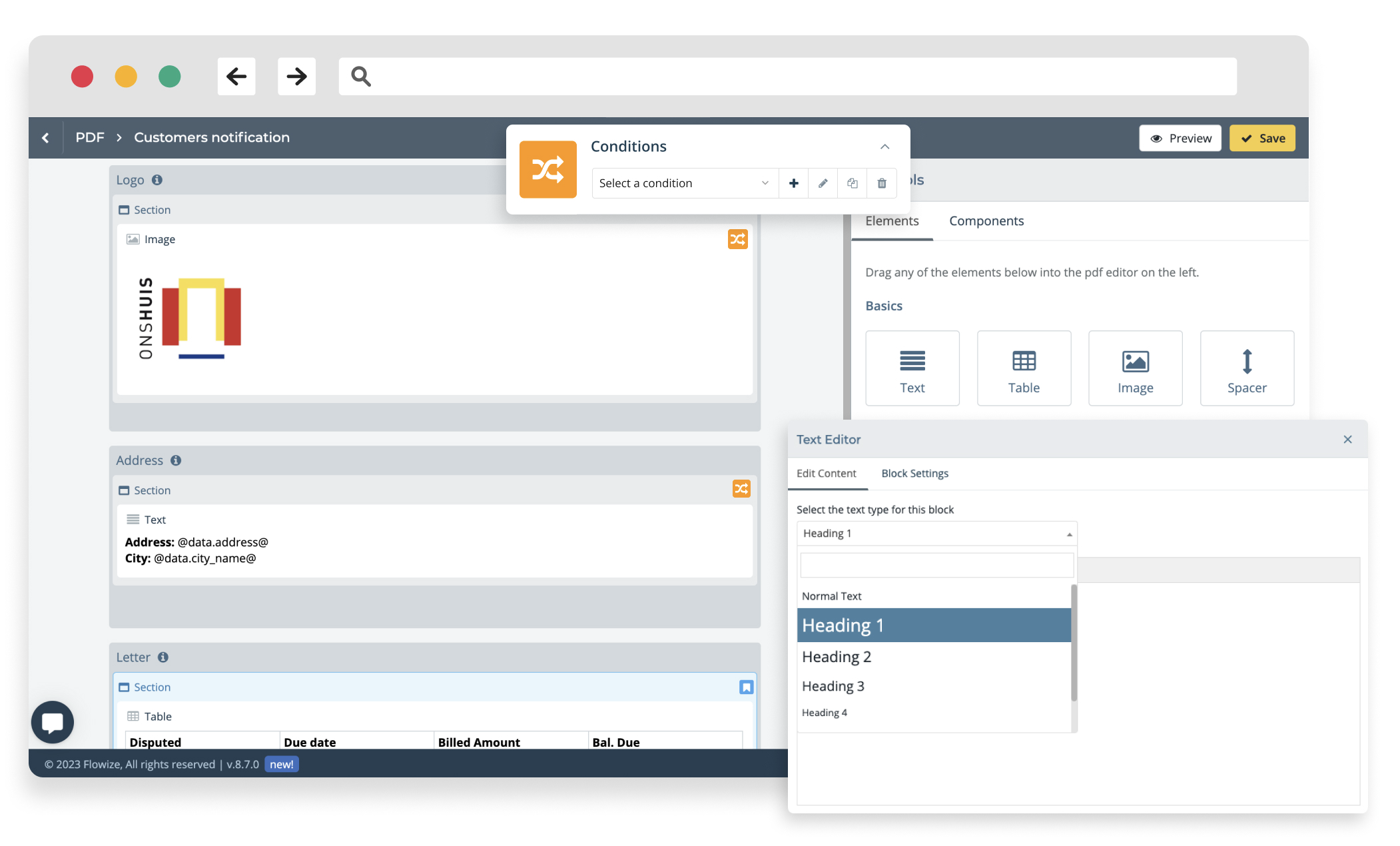Flowize PDF Builder User Guide
Introduction
Welcome to the Flowize PDF Builder, a comprehensive tool designed to provide users with the flexibility and control needed to create professional PDF documents tailored to their specific requirements. With intuitive controls, customizable components, and advanced settings, you can design, manage, and refine your PDFs with confidence.
Current Features
Document Creation and Management
Create a new PDF: Begin your document creation journey with just a click. Simply click on the "Create New PDF" button to start a new document.
View all existing PDFs: Keep track of your creations with the overview page. This page displays all the PDFs you've created along with the available actions for each document.
Edit a PDF: Need to make changes to a PDF you've already created? No problem. You can easily edit previously created PDFs, making modifications to the content and settings as needed.
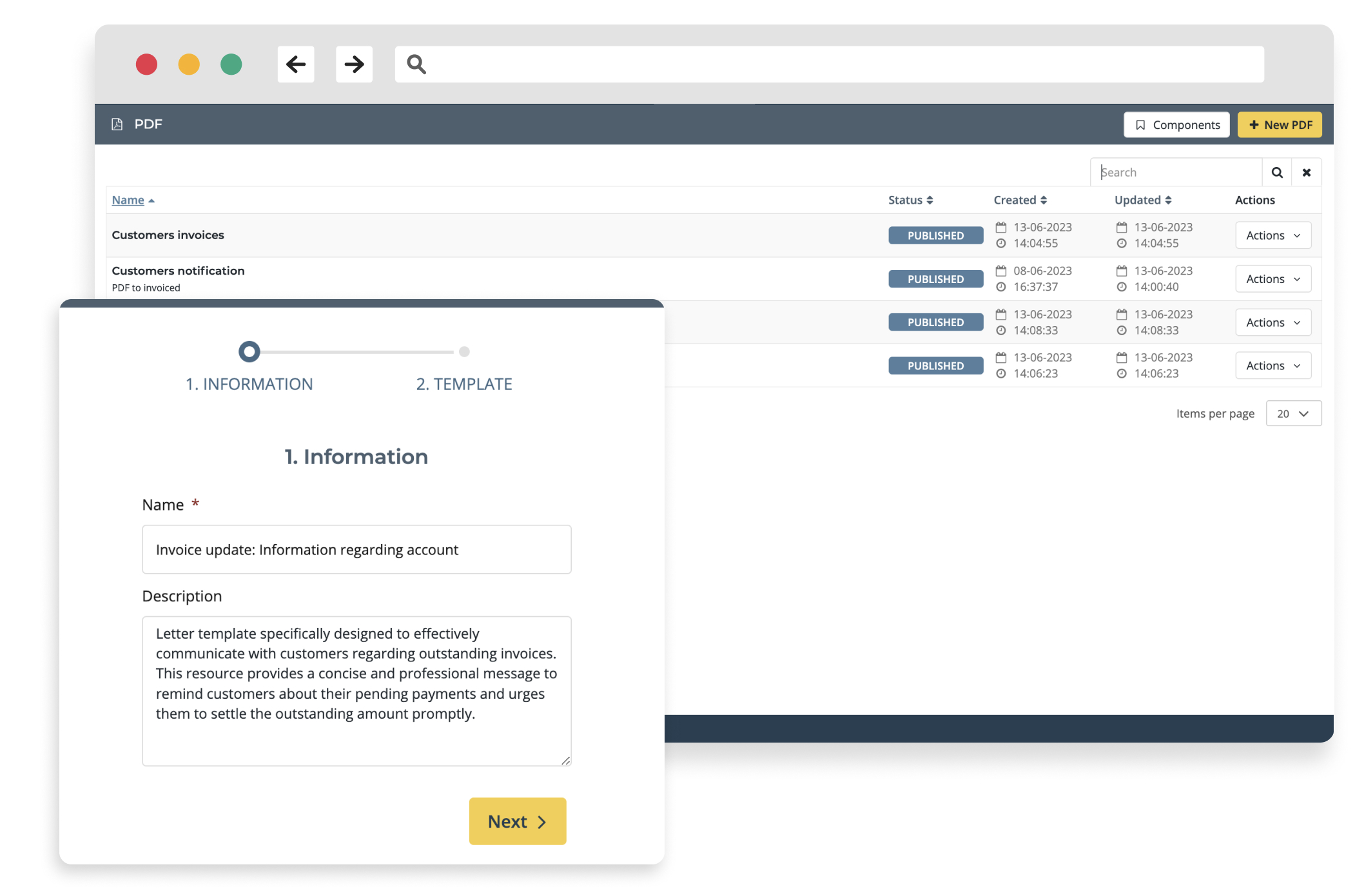
Elements Customisation
Text blocks: Add text blocks to your PDF and customize them to fit your needs. Choose the font, adjust the size, and add text decorations like underline, bold, or italic.
Image blocks: Enhance your PDFs with images. You can adjust the position of the images and choose to fit them to the print area.
Table blocks: Include tables in your PDF for organized data presentation. Configure column widths, line growth, and cell text properties to suit your requirements.
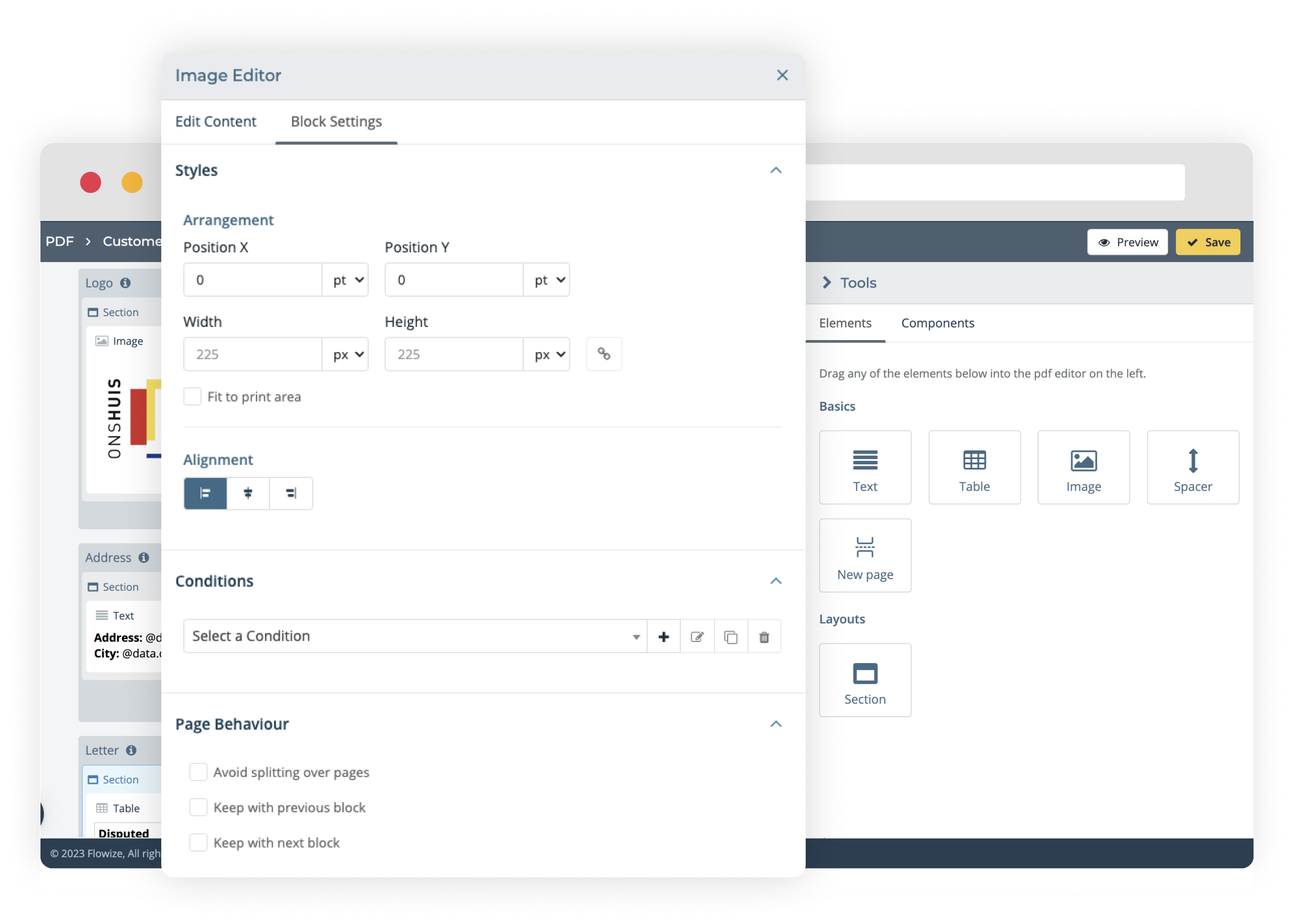
Component Management
Components overview: Keep track of all your custom components in one place. The components section in the menu displays all custom components you've created, providing information such as component name, type, usage status, and available actions (edit/delete).
Edit component: Make changes to your custom components easily from the PDF canvas or the custom components palette. Note that editing a component will affect all the PDF contents using that component.
Convert component: Reuse and modify components independently by converting a custom component into a local component within a specific content.
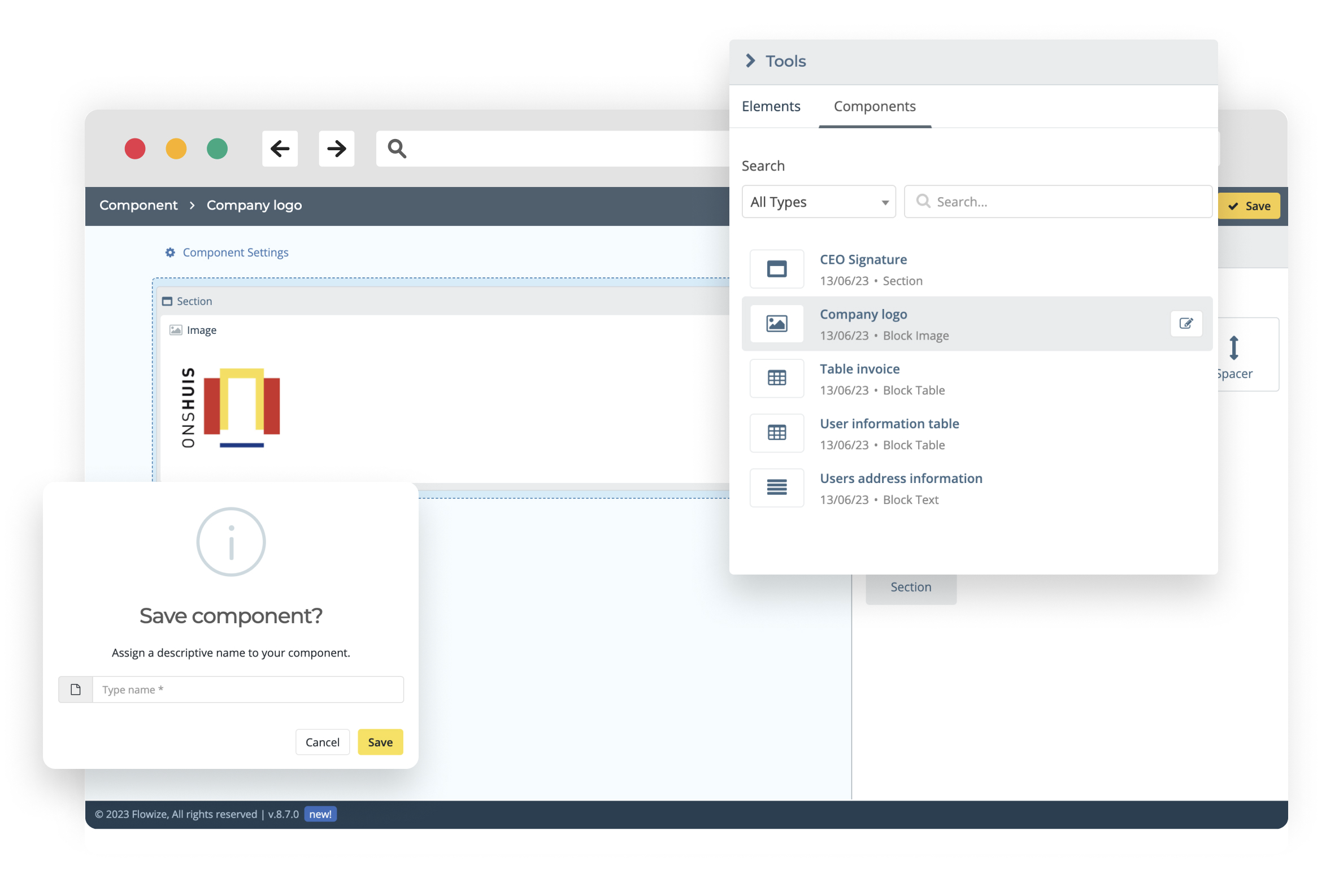
Layout and Design
Layout selection: Start your PDF creation process efficiently by choosing from a set of predefined layouts. These layouts provide a quick and efficient way to place your content.
Upload custom layout: For more flexibility and customization, you can upload a JSON file containing the layout of the print areas.
Print area information: Understand the size and scale of your print area better with the print area information feature. This includes dimensions and measurements of the print area.
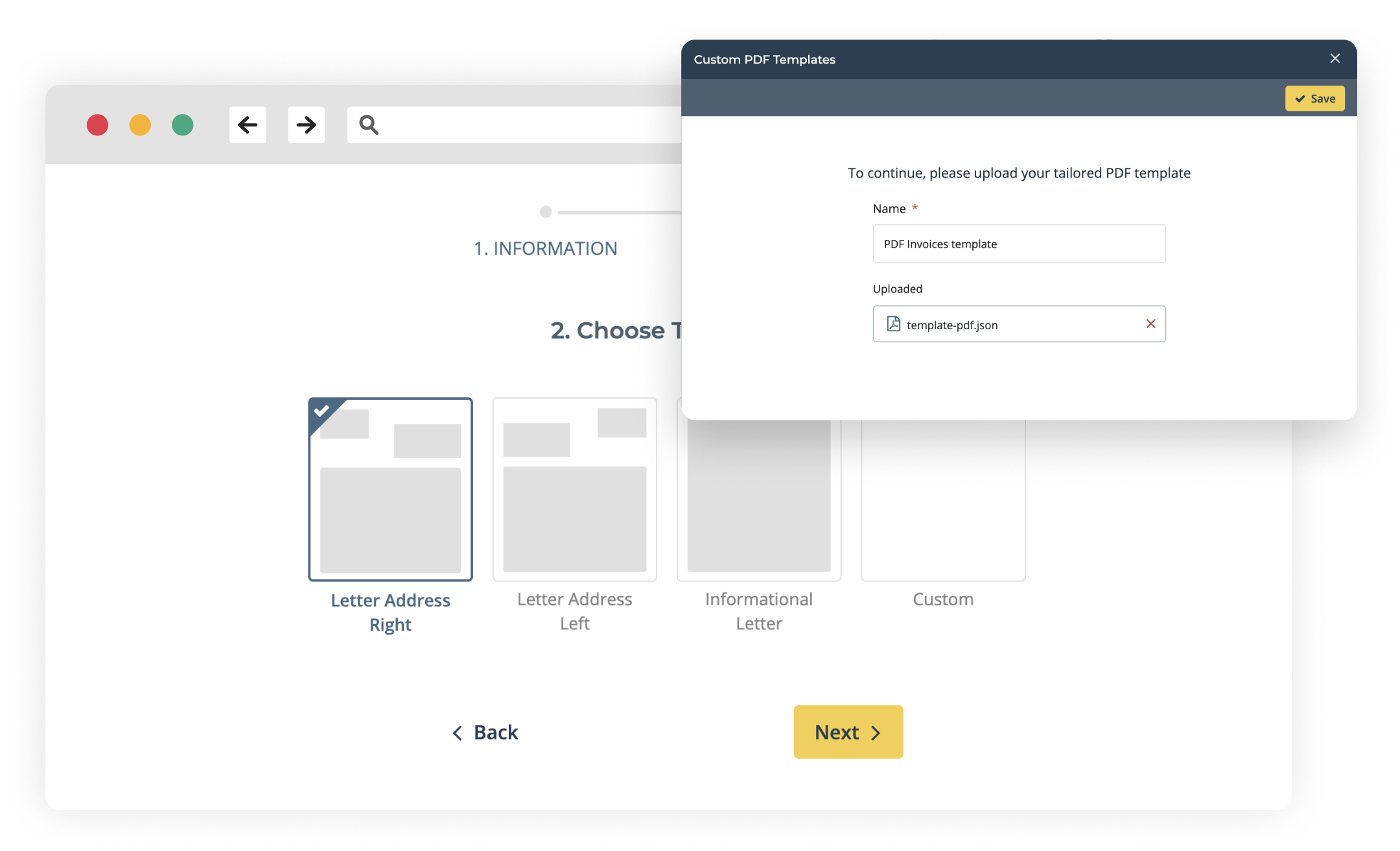
Preview and Testing
Preview refinement: Preview your PDF and make refinements based on active data records. This agile and clear testing of the design ensures your final PDF meets your expectations.
Preview without data: You can generate a preview of the PDF even without data records. This provides a basic test scenario for layout evaluation.
Debug mode: Identify and fix design issues by enabling the debug mode. This allows you to generate the PDF preview even if there are errors.
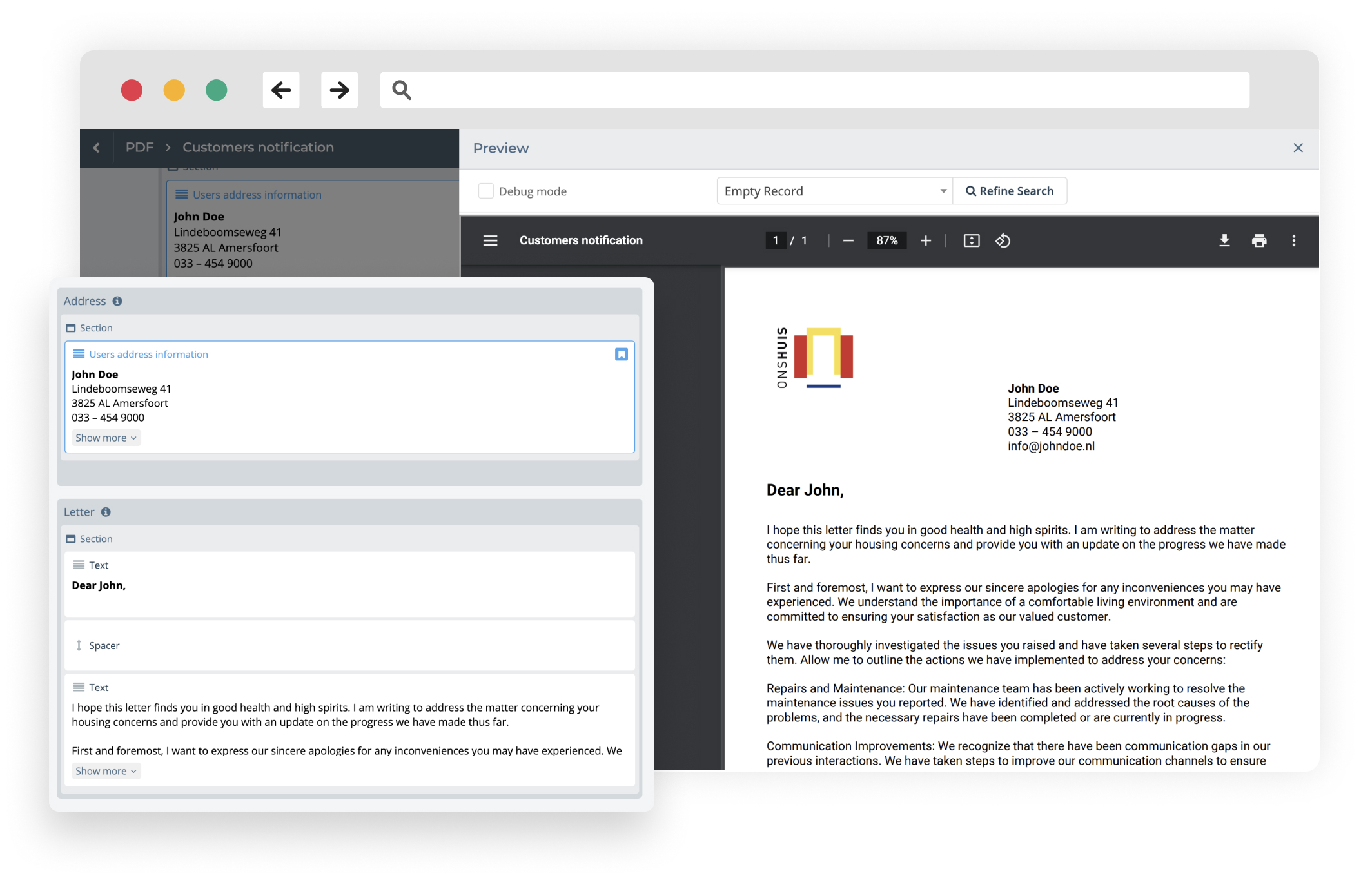
Advanced Features and Settings
Apply conditions: Control the visibility and printing of blocks or sections by applying, creating, and editing conditions.
Macro support: Customize text on each block based on specific criteria using macros. Macros can be used to evaluate simple conditions.
Advanced text options: Choose between paragraphs or headings for text blocks. This allows for different formatting options within the same block.